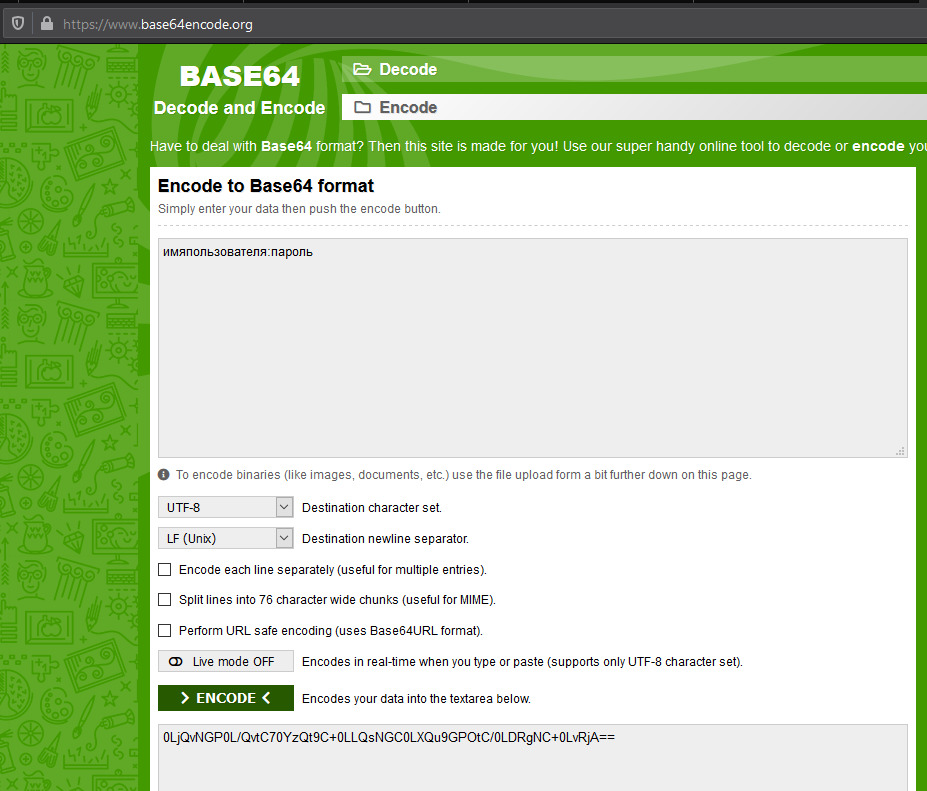Программа - клиент для импорта товаров через API
Когда у вас есть файл, который нужно загружать в tu.market для обновления ваших товаров или услуг (например, выгрузка из 1с, или файл Excel) — вы можете использовать этот способ.
Его суть сводится к следующему:
- Скачиваете программу себе на компьютер,
- В ее настройках указываете логин/пароль доступа к своей фирме на маркете, и папку в которой лежит ваш файл,
- Всё.
После этого, запуск программы (клик по ее ярлыку на вашем рабочем столе) — автоматически загрузит ваш файл в маркет.
Т.е. ваши товары|услуги обновятся в маркетплейсе.
Т.е. ваши товары|услуги обновятся в маркетплейсе.
Либо - этот процесс будет происходить автоматически, по расписанию,
если вы обычным планировщиком windows (он есть на любом компьютере), настроите это расписание.
Например, эта программа должна запускаться «каждый день в 7 утра», или «с пнд по птн каждый час», и т.д.
Порядок действий описан ниже. Кратко его шаги следующие:
1) установка программы; 2) настройка программы; 3) ручной запуск программы;
4) проверка, что все происходит корректно и данные в маркете обновились;
5) настройка автоматического запуска программы (при необходимости), и проверка.
Перед п.3 - убедитесь, что файл из вашей 1с "правильный" — т.е. он нормально загружается и обновляет ваши товары, если его загрузить вручную, принудительно
1. Установка программы развернуть
2. Настройка программы развернуть
Настройки программы находятся в файле config.cmd. Чтобы отредактировать этот файл, откройте его в текстовом редакторе, например, в Блокноте (клик правой кнопкой по файлу => "Изменить").
Файл содержит четыре параметра:
- set import_data_path=C:\you_path\1c_export_path\ - с версии 1.1 путь и папка хранения м.б. с пробелами. Кириллица в пути и названии папки не поддерживается (но файлы внутри папки могут содержать в именах кириллицу).
- set tum_authorization=auth_base64
- set tum_firmID=000
- set tum_testMode=true
Измените их значения на свои: развернуть
Проверьте правильность настроек:
Программа готова к запуску.
- идентификатор фирмы - правильный
- папка с данными - для этой фирмы
- аккаунт - имеет в этой фирме право «Доступ API»
Программа готова к запуску.
Если у вас несколько разных файлов для загрузки (например, в каждом разные группы товаров|услуг) - сделайте для каждого файла копию этой программы и настройте ее. Т.е. эти копии у вас будут отличаться только указанием на "свою папку с данными" (параметром set import_data_path=???).
Ну, и при настройке их автоматического запуска - укажите время запуска следующей копии через несколько минут после предыдущей (чтобы они не работали одновременно).
Ну, и при настройке их автоматического запуска - укажите время запуска следующей копии через несколько минут после предыдущей (чтобы они не работали одновременно).
Протестируйе ваши данные перед настройкой Автоматического обновления, или при возникновении вопросов в Ручном запуске. Для этого - загрузите ваши данные вручную на странице Импорт/экспорт (в Меню вашей организации), со включенным переключателем Только проверка (см. Принудительное обновление).
3. Ручной запуск программы развернуть
После того, как вышеуказанные параметры заменены вашими значениями, запуск файла import.cmd — начнет процесс загрузки содержимого из указанной папки в tu.market. Запуск программы вручную осуществляется просто двойным кликом по этому файлу, или правой кнопкой мыши =>Запустить (или Выполнить).
Ничего больше делать не нужно, после запуска программы сразу же начнется загрузка ваших данных: откроется окно с логом выполнения, после завершения оно закроется само.
Посмотреть результат последней операции можно в файле result.txt. В зависимости от объема данных в папке с обновлением, результат вы увидите через несколько секунд ..или чуть позже, - сразу по завершению обновления. В файл result2.txt выводится дополнительная служебная информация о процессе загрузки, в т.ч. ошибки. При ошибках обновления - если содержимое result не дает понимания о причинах проблемы - см. файл result2
А детальную информацию о загрузке и обновлении ваших товаров - см. в Отчете tu.market: в вашем Личном кабинете, или по кнопке «Последнее обновление»
А детальную информацию о загрузке и обновлении ваших товаров - см. в Отчете tu.market: в вашем Личном кабинете, или по кнопке «Последнее обновление»
Для удобства ручного запуска, можете разместить обычный Ярлык файла на рабочем столе своего компьютера (правой кнопкой мыши на файле import.cmd =>Создать ярлык (или Ярлык - на рабочий стол).
Клик по такому ярлыку просто запускает файл.
Клик по такому ярлыку просто запускает файл.
Помните что при запуске — загружается то что лежит в указанной папке. Если информация не обновлялась - загрузка бессмысленна. Запускайте загрузку после изменения и сохранения данных в вашей папке.
4. Настройка автоматического запуска программы развернуть
Можно использовать планировщик заданий Windows, чтобы запускать обновление по расписанию.
В этом случае вам также нужно настроить и обновление вашего файла по расписанию, чтобы в tu.market загружались ваши актуальные данные.
В этом случае вам также нужно настроить и обновление вашего файла по расписанию, чтобы в tu.market загружались ваши актуальные данные.
Чтобы настроить планировщик:
Меню пуск => Средства администрирования Windows => Планировщик заданий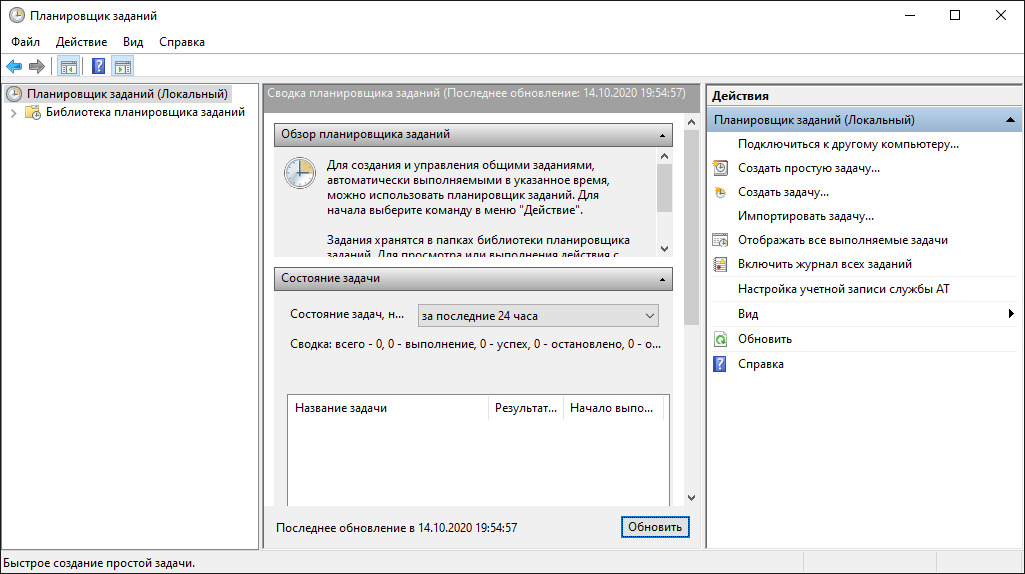 На панели "Действия" в правой части окна — нажмите "Создать простую задачу"
На панели "Действия" в правой части окна — нажмите "Создать простую задачу"
Меню пуск => Средства администрирования Windows => Планировщик заданий
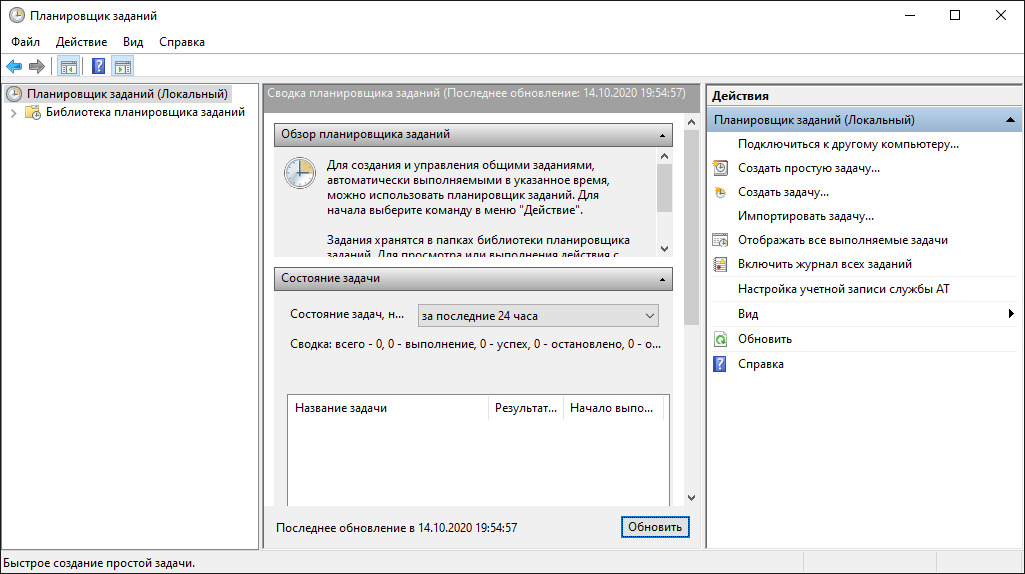 На панели "Действия" в правой части окна — нажмите "Создать простую задачу"
На панели "Действия" в правой части окна — нажмите "Создать простую задачу" Укажите какое-нибудь имя для задачи, например "Выгрузка в ТуМаркет", нажмите Далее.


В последовательно открывающихся окнах:
Укажите периодичность запуска, например, "Ежедневно", нажмите Далее.
Укажите время запуска. Нажмите Далее.
Выберите действие "Запустить программу". Нажмите Далее.
Укажите периодичность запуска, например, "Ежедневно", нажмите Далее.
Укажите время запуска. Нажмите Далее.
Выберите действие "Запустить программу". Нажмите Далее.
В пункте "Программа или сценарий" нажмите "обзор" и выберите наш файл import.cmd.
В пункте Рабочая папка укажите путь к папке, в которой находится import.cmd. Можете скопировать его прямо из пункта "Программа или сценарий". Нажмите Далее.
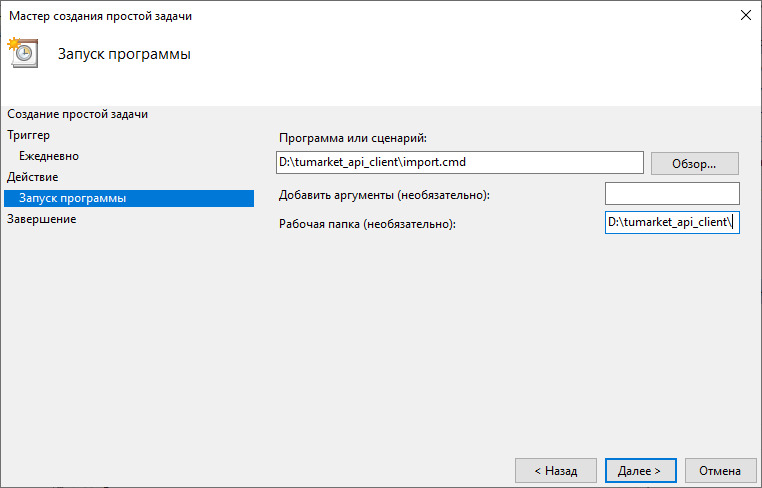
Проверьте правильность параметров, поставьте галочку "Открыть окно Свойства..." и нажмите Готово.
В пункте Рабочая папка укажите путь к папке, в которой находится import.cmd. Можете скопировать его прямо из пункта "Программа или сценарий". Нажмите Далее.
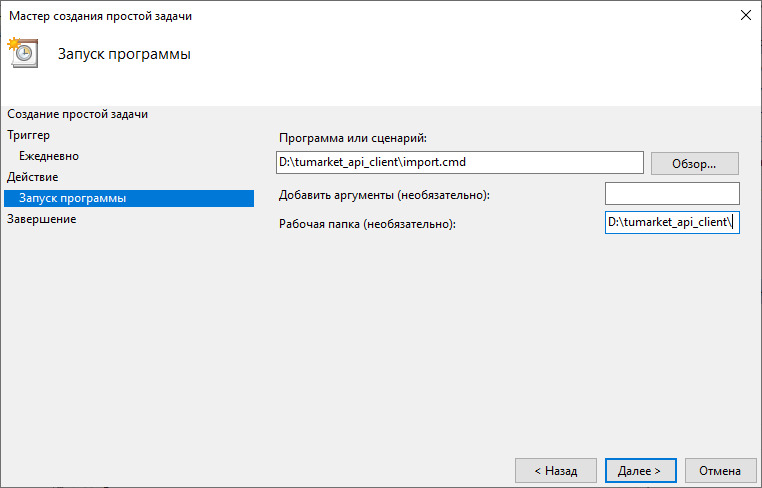
Проверьте правильность параметров, поставьте галочку "Открыть окно Свойства..." и нажмите Готово.
В окне свойств выберите "Выполнять для всех пользоватей" и поставьте галочку "Не сохранять пароль". Нажмите ОК. 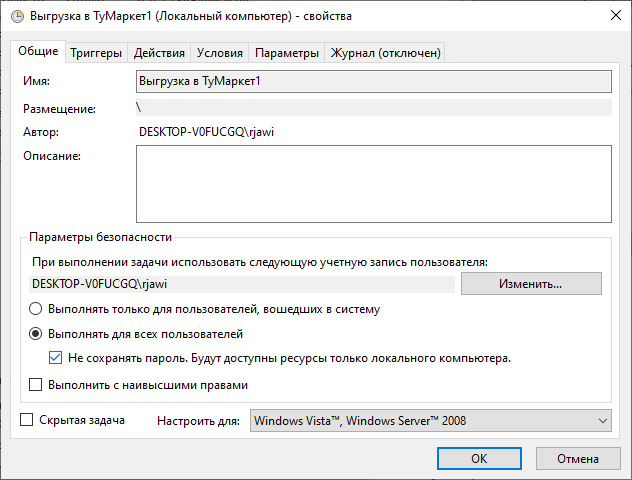
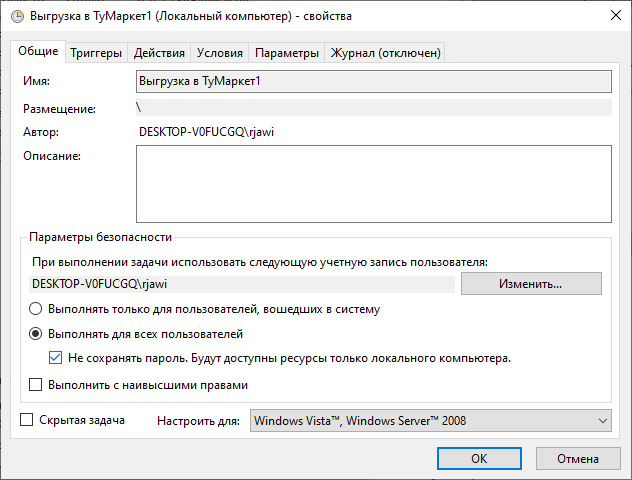
Наша новая задача появится в "Библиотеке планировщика заданий" в конце списка: 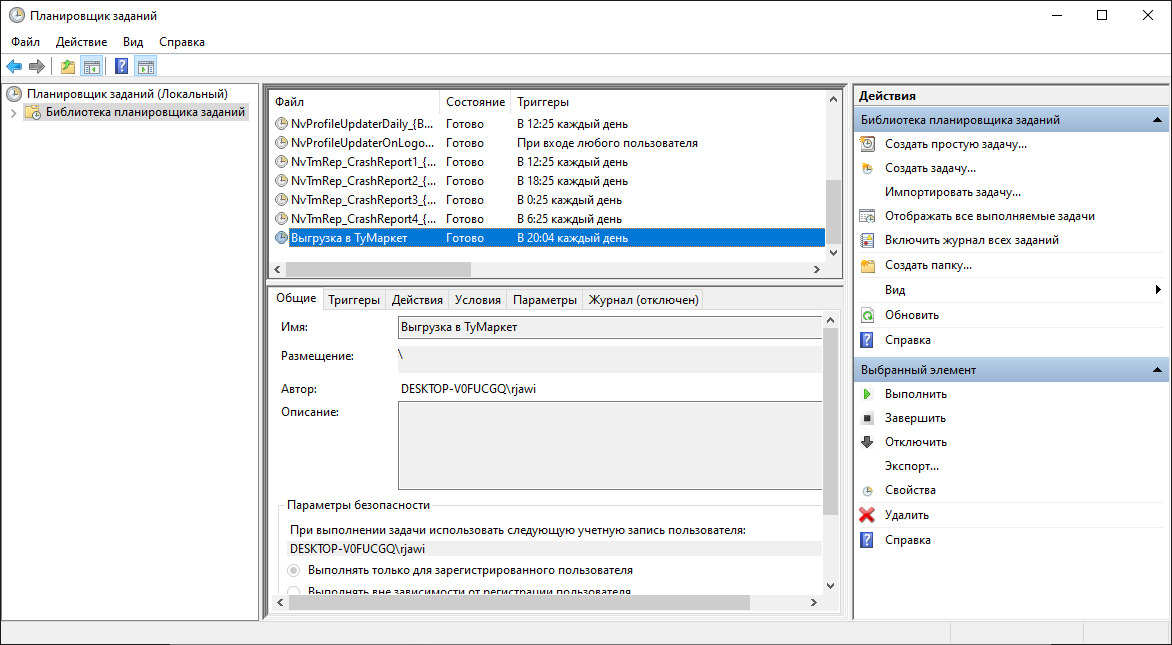 Она будет выполняться автоматически в указанное время.
Она будет выполняться автоматически в указанное время.
Конечно, если ваш компьютер будет включен :)
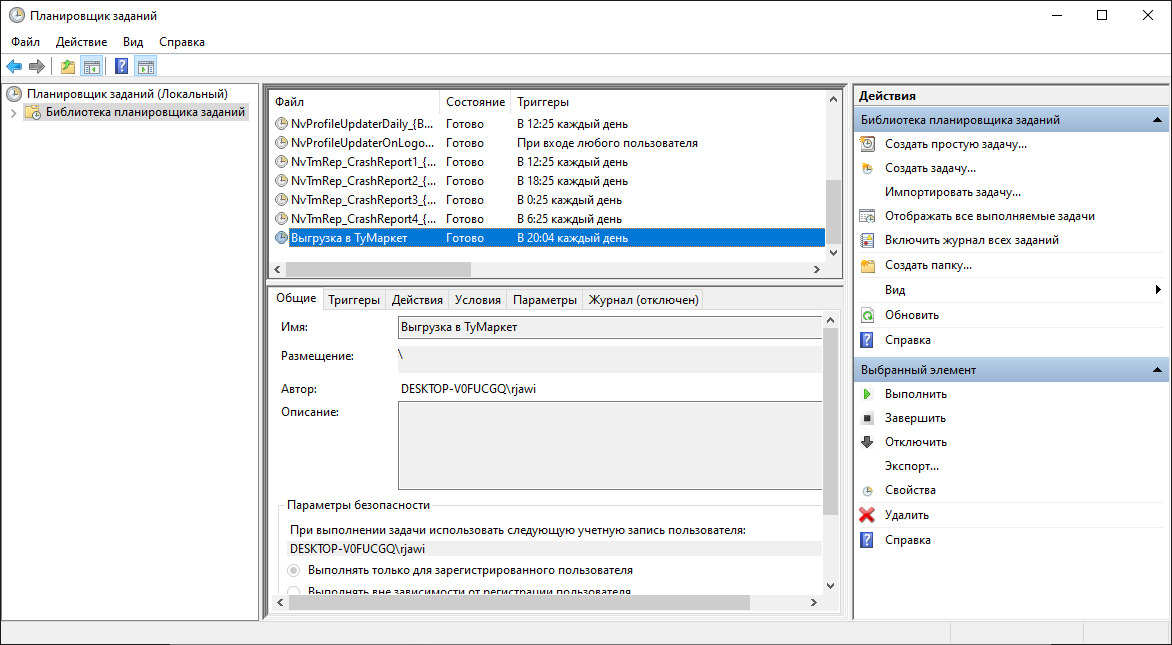 Она будет выполняться автоматически в указанное время.
Она будет выполняться автоматически в указанное время. Конечно, если ваш компьютер будет включен :)
Помните — в указанное время будет загружаться содержимое, сохраненное в указаной папке. Если информация обновляется раз в сутки - бессмысленно настраивать обновление "каждый час", вы впустую нагрузите свой трафик. Настройте частоту обновлений примерно с такой периодичностью, как изменяются и сохраняются данные в указанной папке.
Чтобы запустить задачу прямо сейчас — кликните по ней правой кнопкой и нажмите "Выполнить". При этом в папке с нашей программой появится файл result.txt с ответом api, как и при обычном запуске вручную.
Максимальный размер запроса к api — 2гб. Убедитесь, что заархивированный размер вашей папки с данными - меньше.
После запуска программы это файл data.zip в папке с программой.
После запуска программы это файл data.zip в папке с программой.
Первую загрузку «всех данных, со всеми фото», даже если они превышают 2гб — вы можете сделать вручную, на странице Импорт/экспорт (в Меню вашей организации): см. Принудительное обновление)
Рекомендуем вам, при возможности, настроить автообновление «только изменений», если у вас большой объем данных и фото. Это существенно сократит ваш интернет-трафик, и нагрузку на вашу сеть.
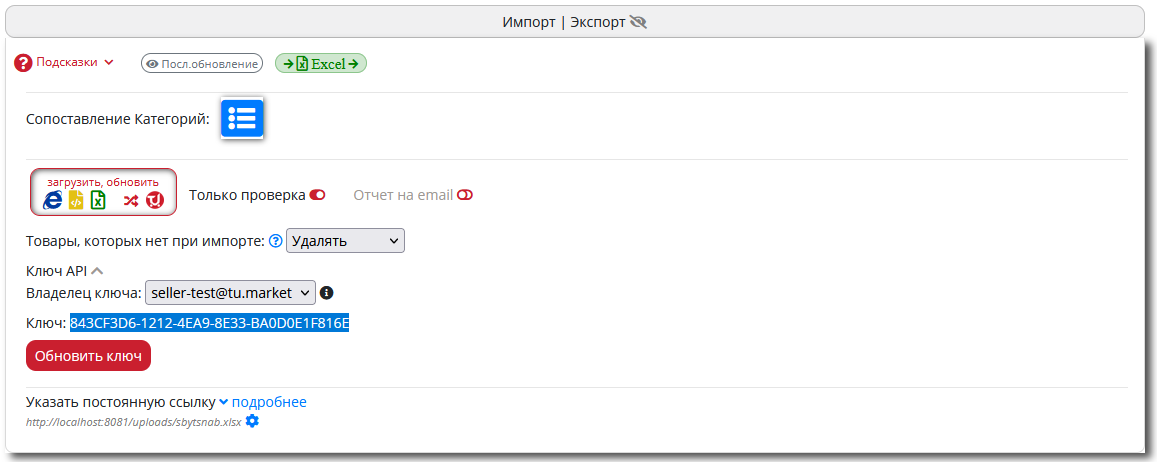 При использовании ключа - он применяется в качестве ПАРОЛЯ, а вместо ЛОГИНА всегда используется слово "tumarket"
-при шифровании используйте tumarket:ключ
При использовании ключа - он применяется в качестве ПАРОЛЯ, а вместо ЛОГИНА всегда используется слово "tumarket"
-при шифровании используйте tumarket:ключ